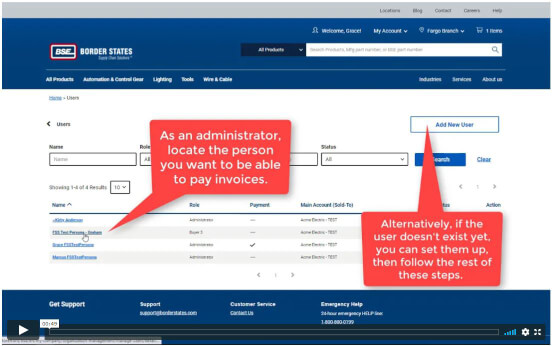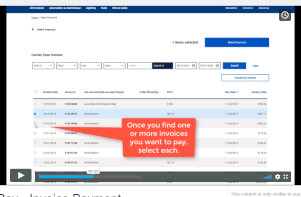- Online Bill Pay
- My Account
- My Lists
- New Search Experience
- The Checkout Process
- My Company
- Products
- Shipping FAQ
- Mobile Access
Border States E-Commerce is used by customer users at different roles within a customer company. To protect customer banking information, we do not turn on bill pay by default for all user accounts; users must be manually validated as authorized to view bank account information and make payments.
Users with the role of “administrator” can set up themselves or others with the ability to enter banking information and Pay invoices.
- Hover over your “My Account” drop down menu and select “users”
- Click on your own name in the list of users (or the name of the user for whom you wish to turn on this feature)
- Select “edit User”
- Scroll down on the edit user screen. You will see the main accounts and sub accounts listed, and a slider labeled “Payment Admin (on/off)”. Turn this “On”
- Select SAVE at the bottom of the screen
Click here to view a short video demo of how to activate online bill pay
Once your Payment Admin setting is on, you will see new options available to you including a Messages link to invoices due and or past due
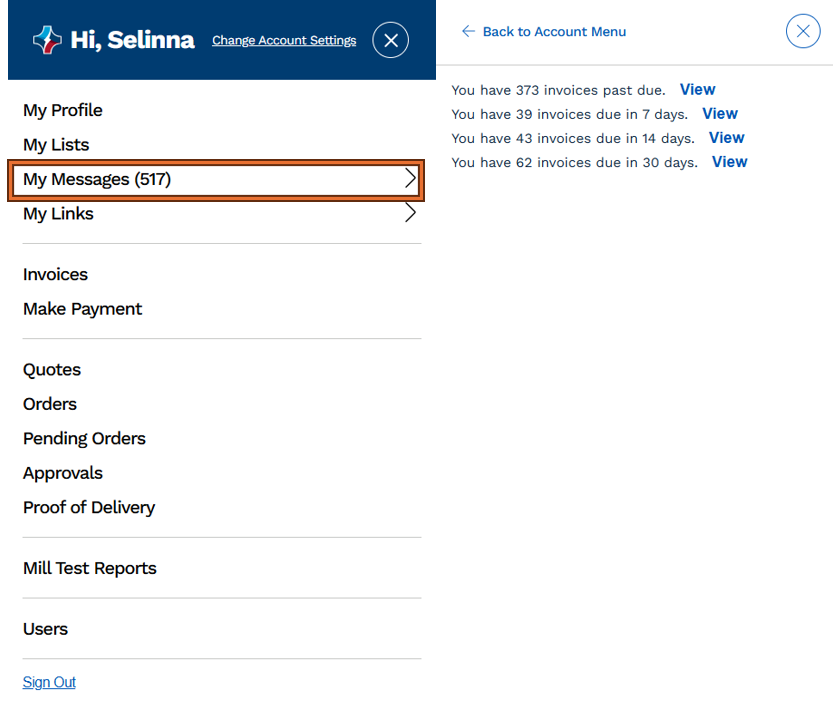
Invoices that you pay will immediately go into ‘pending’ status – It generally takes 24 hours to validate payment, and once the system does that, paid invoices will appear as ‘Paid’ in the your invoice history.
The online Bill Pay system currently does not accept credit card payment. You will be directed to enter your banking information when you pay and you may save your banking information for easy future payment.
You can view and select a maximum of 300 invoices at one time in the Make Payment Screen
If you have credits that can be applied to ANY invoice, they will be available to select in the “make payment” screen that you see after you have selected invoices to pay.
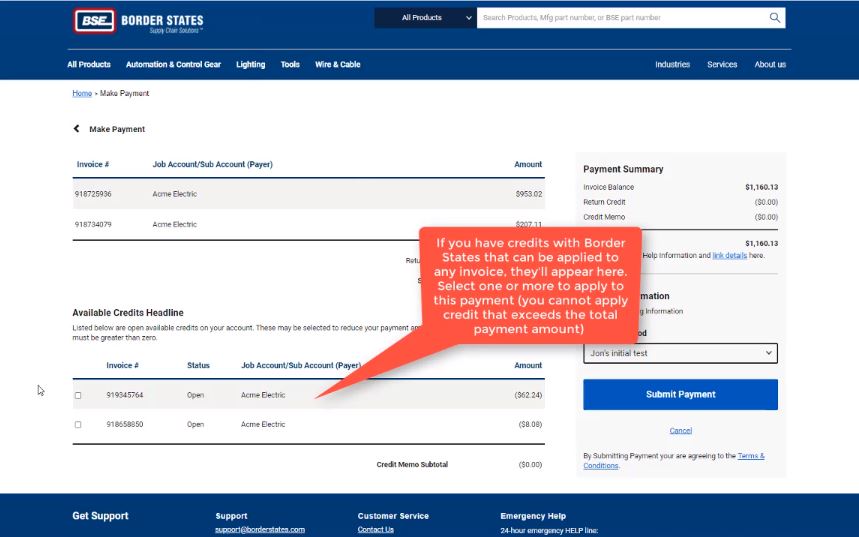
Note: some credits can only be applied to a specific invoice. Those will show with the invoice in this same screen as “bound” credits.
Cash discount credits are applied AUTOMATICALLY to your invoice. There is no action needed on your part to apply this credit beyond paying online within the Cash Discount deadline. If you are within the cash discount deadline, you will see this discount automatically reflected in the invoice total.
Cash discount credits are applied AUTOMATICALLY to your invoice anytime you view invoices within the Cash Discount deadline.
If you are within the cash discount deadline, you will see this discount automatically reflected in the invoice total column.
A short pay is a partial payment of an invoice which can occur for any reason. Online Bill Pay does not offer this capability. Payment amounts are automatically calculated as the entire total of invoices selected, minus any selected credits.
Enter your email and password on the sign in page
If you’re a current customer but don’t yet have an online login and password, make sure you have your customer number handy and use this link to register

Your preferred industry selection informs what content we show in some areas, such as top categories or top products on your home page.
My Account > My Profile > Change Site Preferences
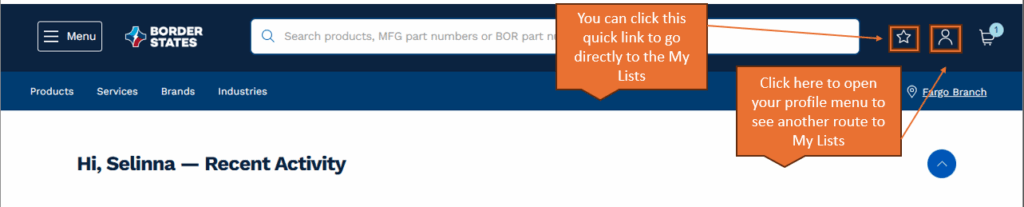
My Lists are a great way to save time and organize materials you commonly order together when you’re restocking your own inventory or when purchasing for a specific project.
- Save a list for each employee with their clothing preference & sizes to order annual uniform replacements easily
- Create a list of related products to quickly check current pricing when writing quotes for customers
You can create as many custom lists as you want. The lists will be available whenever you log in through the full site or through the mobile site.
When you want to quickly place orders for items in your list, select My Account > My Lists, and choose the list you want to view. From there, it’s as simple as choosing the quantity you need for each
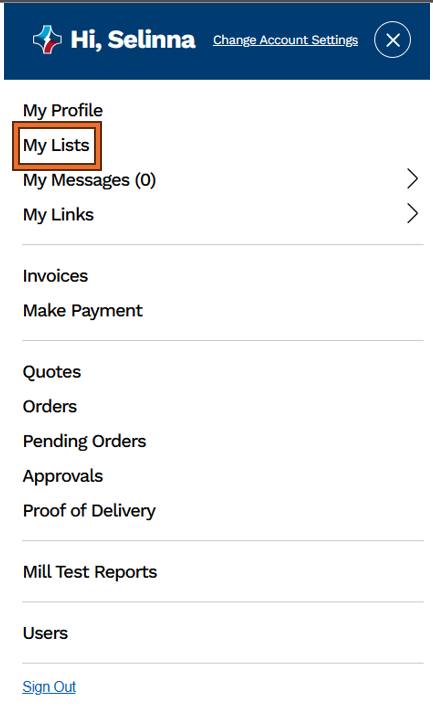
item, selecting the packaging, and adding to cart.
To add material to a custom My List, simply view the product detail page for material, then click Add to list.
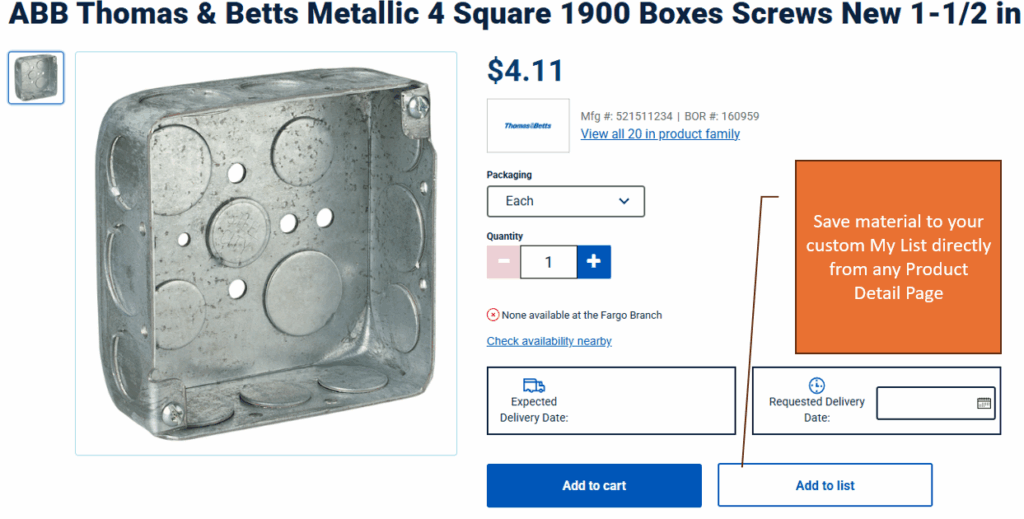
When you want to quickly place orders for items in your list, select My Account > My Lists, and choose the list you want to view. From there, it’s as simple as choosing the quantity you need for each item, select the packaging and adding to cart.
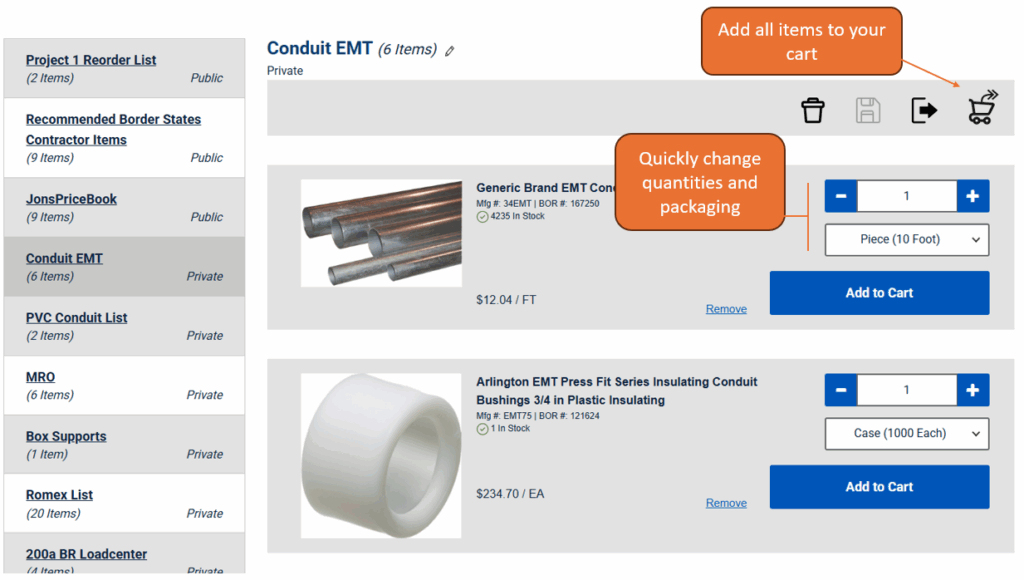
Your pricing is always up to date when you log in. Create My Lists of commonly quoted items and export to CSV anytime for current price lists.
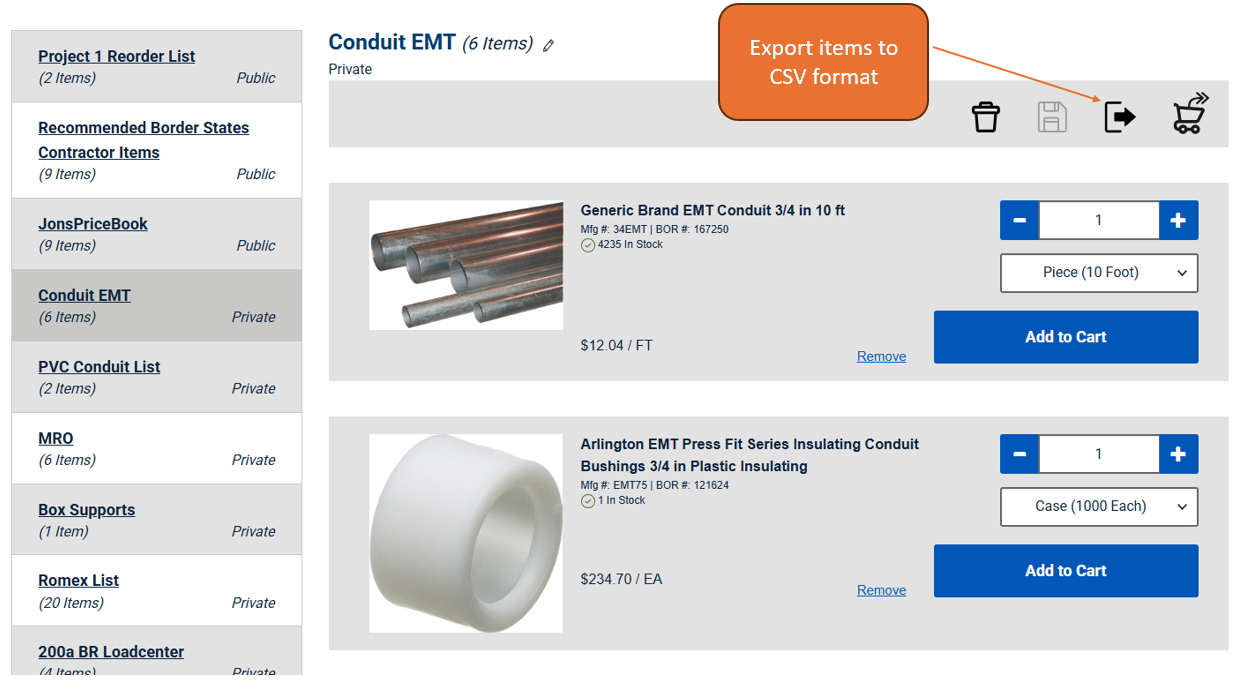
.CSV will include:
- BSE Part Number
- Product Description
- Quaintly
- Unit Price
- Unit of Measure
- Manufacture Part Number
- Customer Part Number
You can organize your Lists and the items is your lists using drag and drop
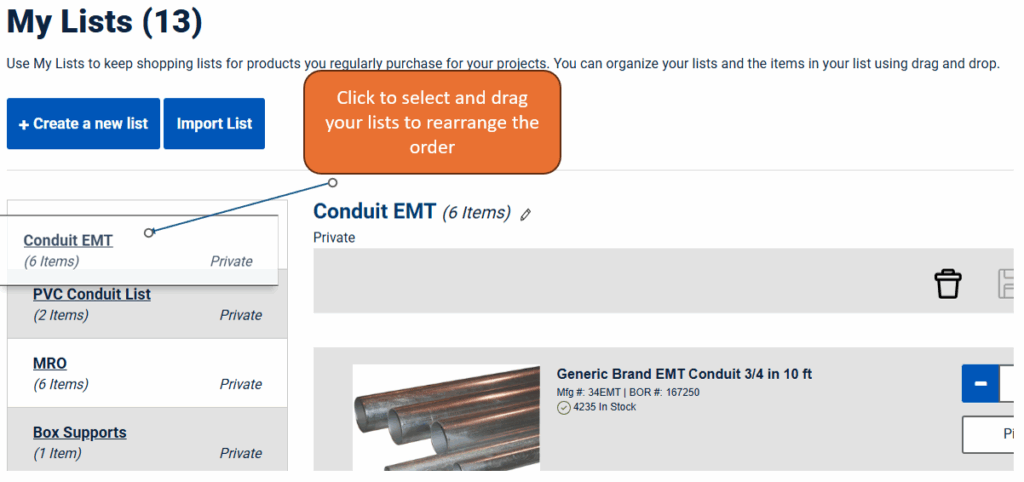
When you hover over any item within a list, you will see a blue “+” sign. Click anywhere in item box to select. Drag item to rearrange item order
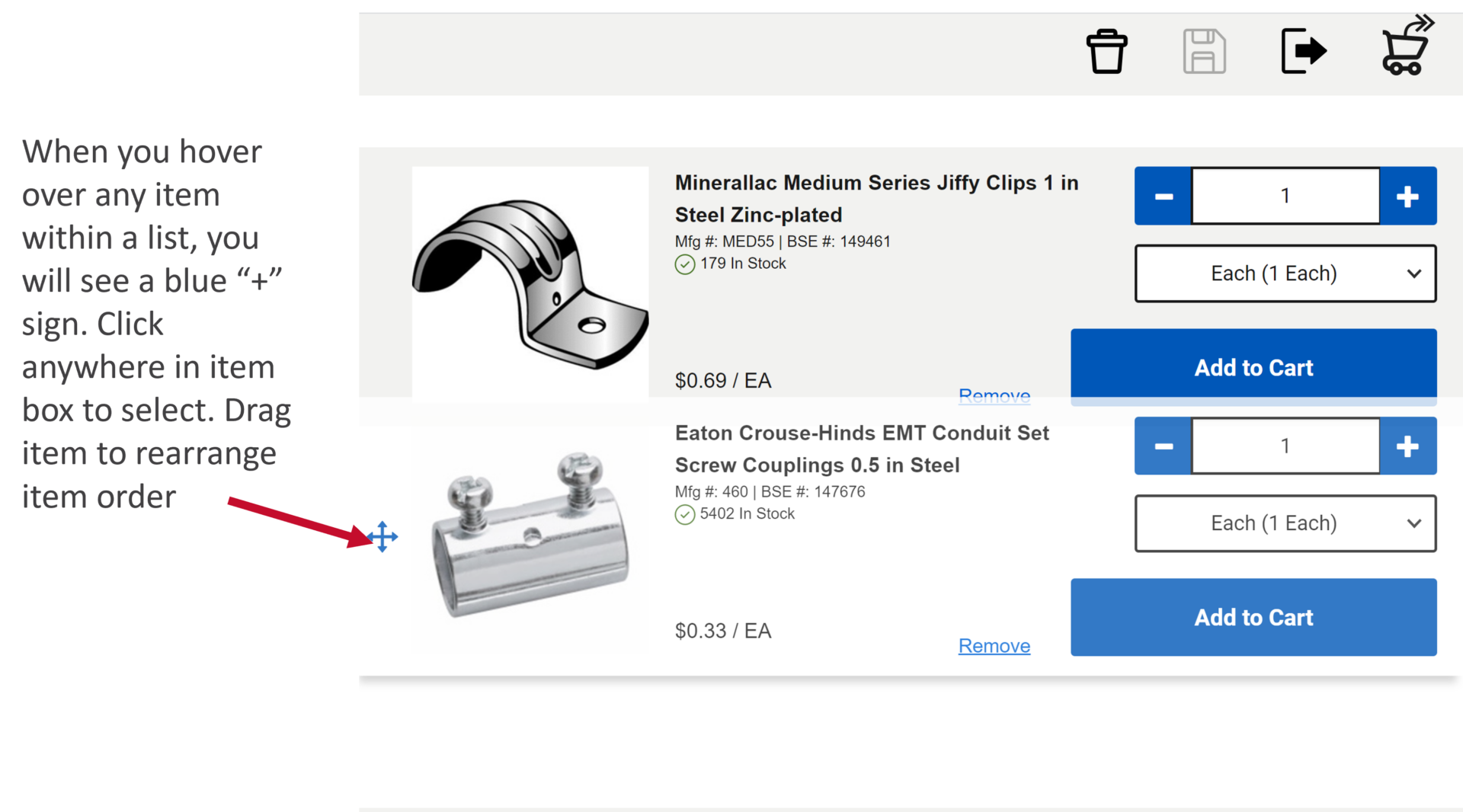
You can Search All Products, or use the drop down to search in a specific category.
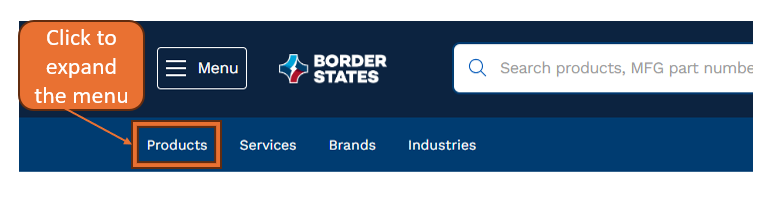
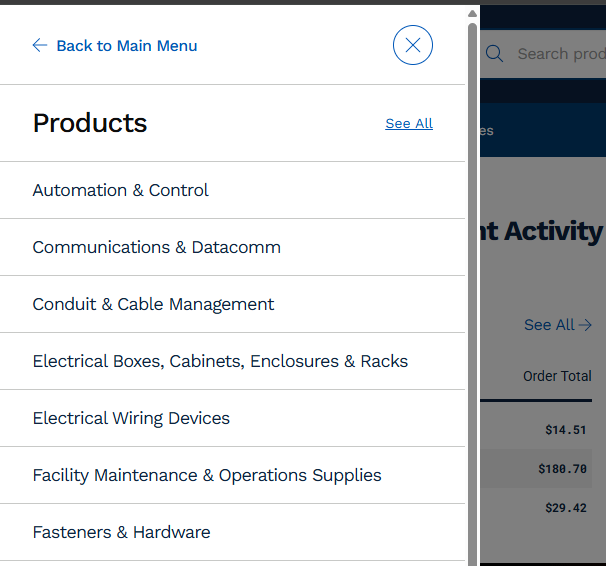
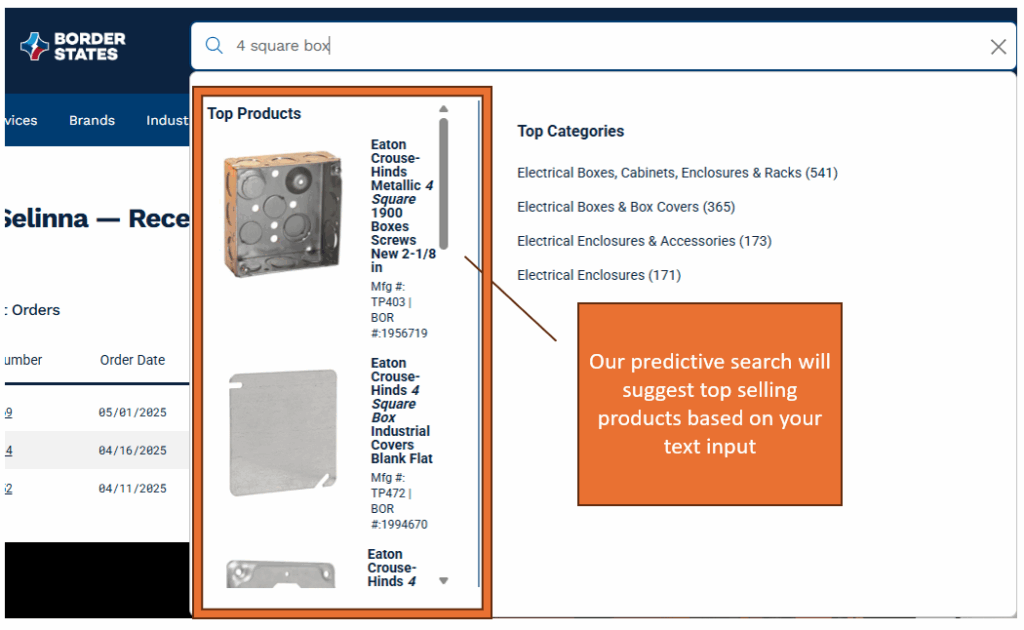
Our new site leverages powerful search capabilities that you might have experience on other sites. Search will offer you suggestions as you type your terms — including categories to focus your search or some of the top selling products that might match your search criteria. We call this predictive search.
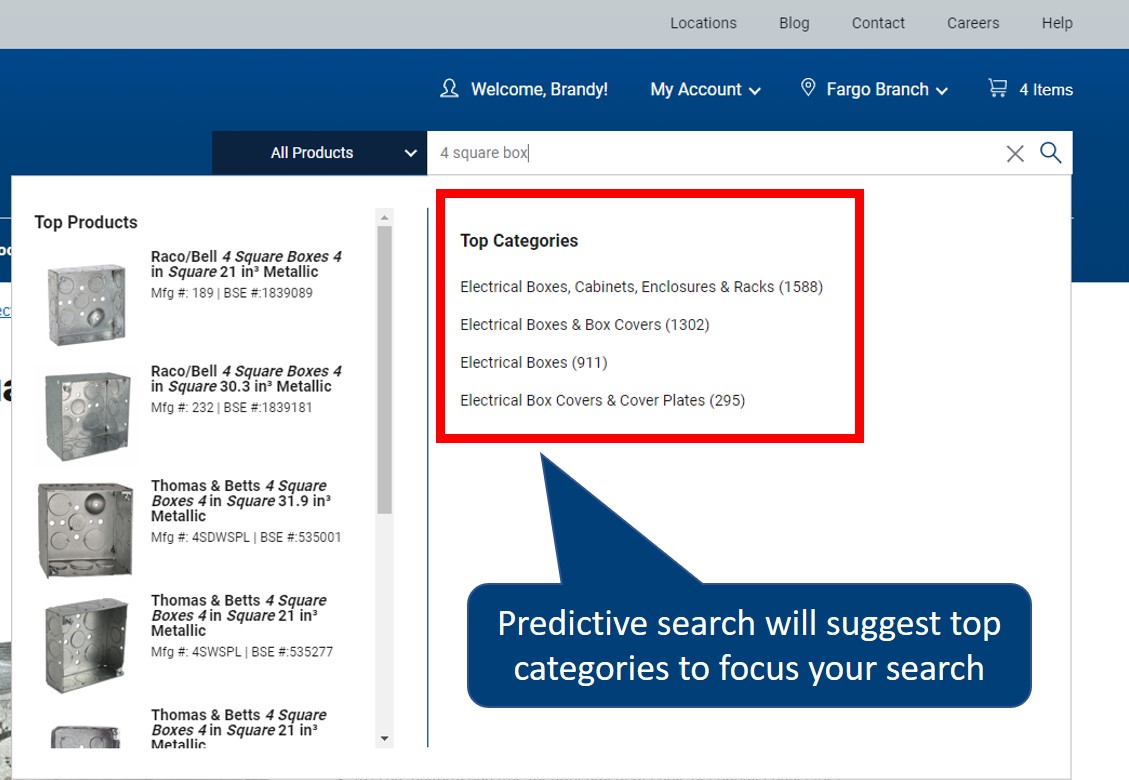
If the predictive search suggestions are not what you are looking for, continue the search by using the enter key on your keyboard or clicking the Search icon in the search box
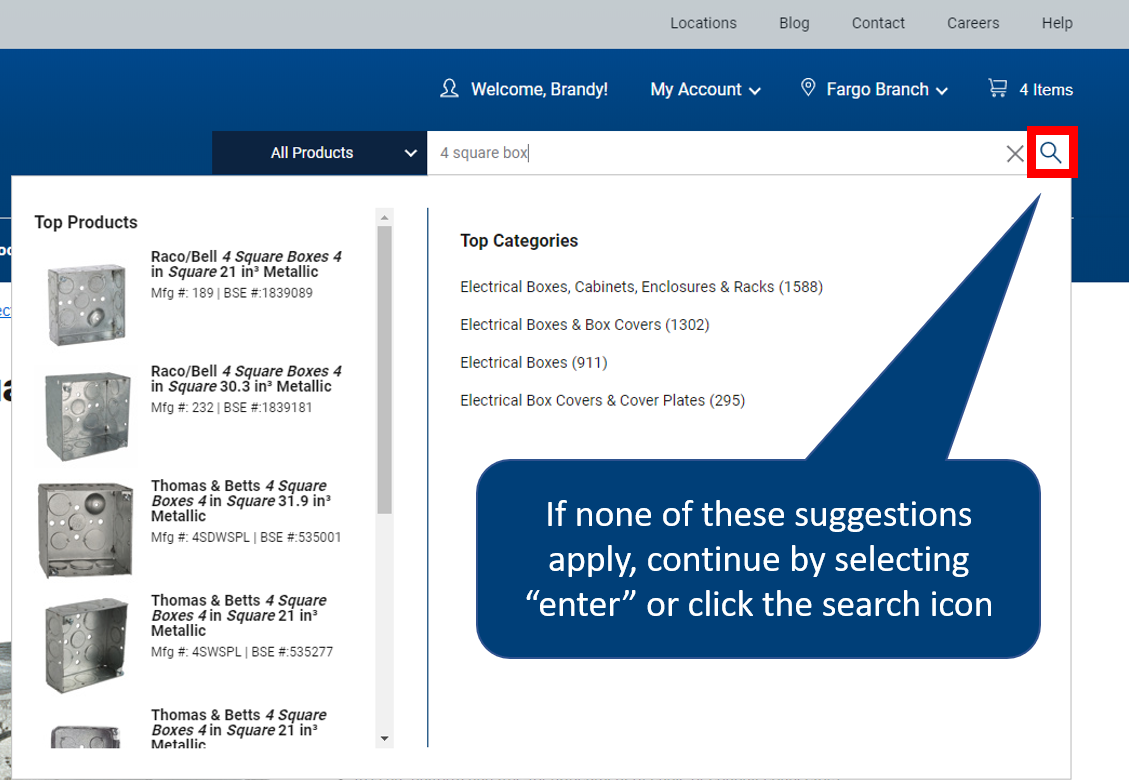
Yes. In addition to searching by keyword, MFG # or BSE Part #, customers who are logged in and have customer part numbers in the Border States SAP system can enter those in the search box.
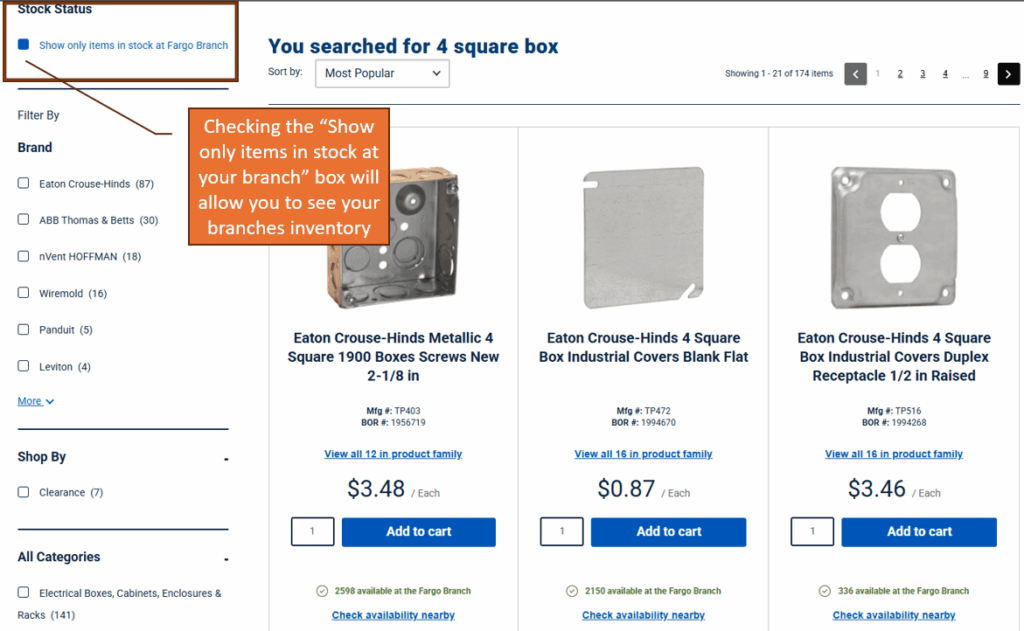
Use the stock status filter in the left sidebar to show only items in stock at your branch
We are continually working to improve our search results and appreciate any feedback about missing keywords and search terms. Please submit this information via the feedback link on the product site.
We are thankful for any and all feedback on ways we can make a better customer experience. Please submit this information via the feedback link on the product site
Easily change Job/Sub Account or Delivery Location at any time during the checkout process using the “change Purchase Account” link in the upper right of your checkout page
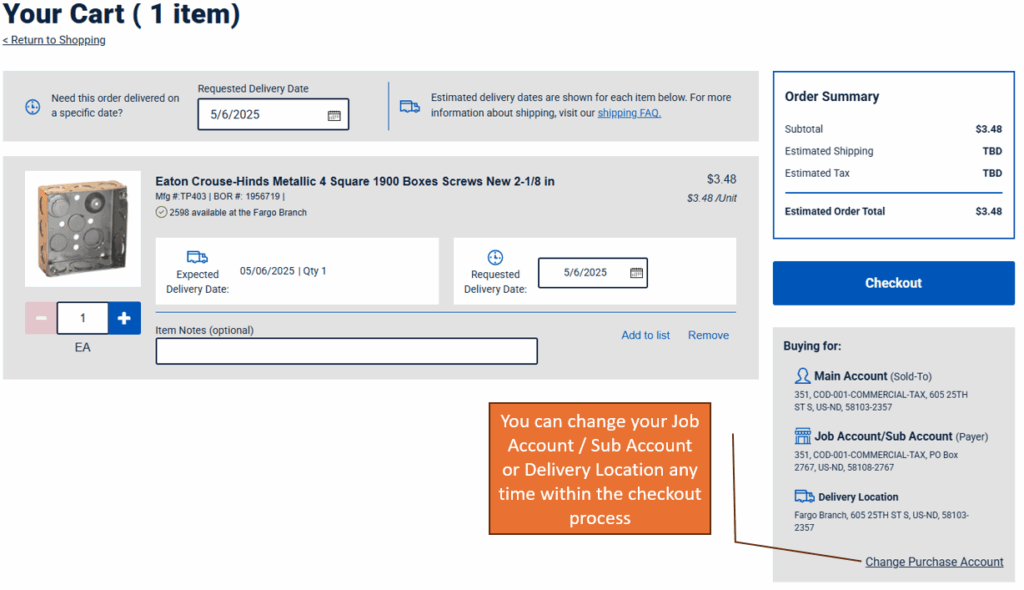
Note: Changing the purchase account settings during checkout may impact item pricing and availability.
In addition to alerting us that you need an entire order by a specific date, you can now alert us if you need a single item by a different delivery date.
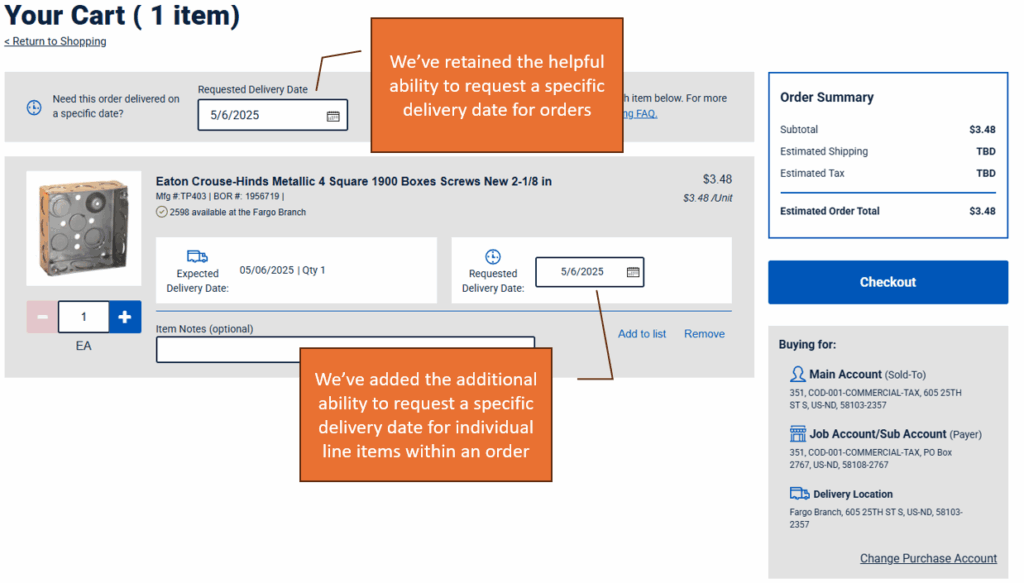
In addition to the ability to update delivery location from the top menu in the checkout process, you are now able to change delivery location while reviewing your cart. At this time you have the ability to enter a one-time delivery address
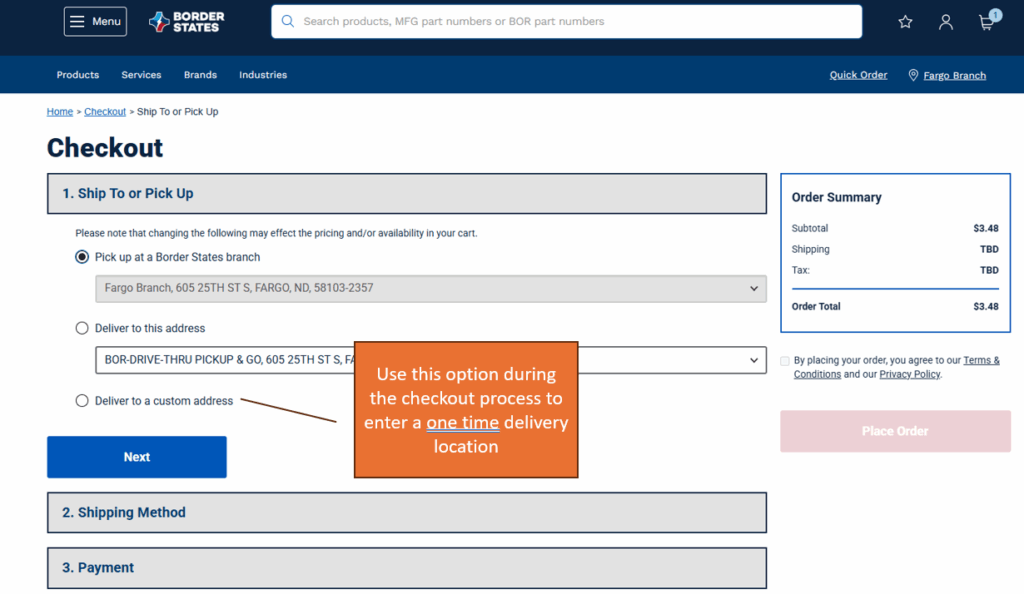
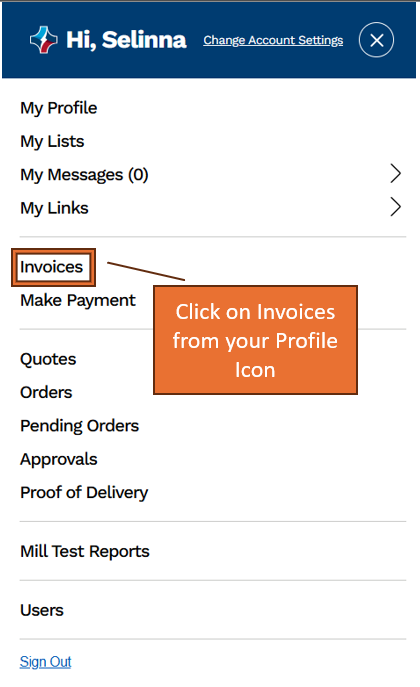
Use the “invoices” link in your “My Account” drop-down menu to view invoices from purchases made any time in the history of your company’s relationship with Border States. This is especially helpful if you need to find a series of historical invoices for a financial audit. Find what you need anytime of the day or night rather than having to send an email or make a call to your border states branch and request copies.
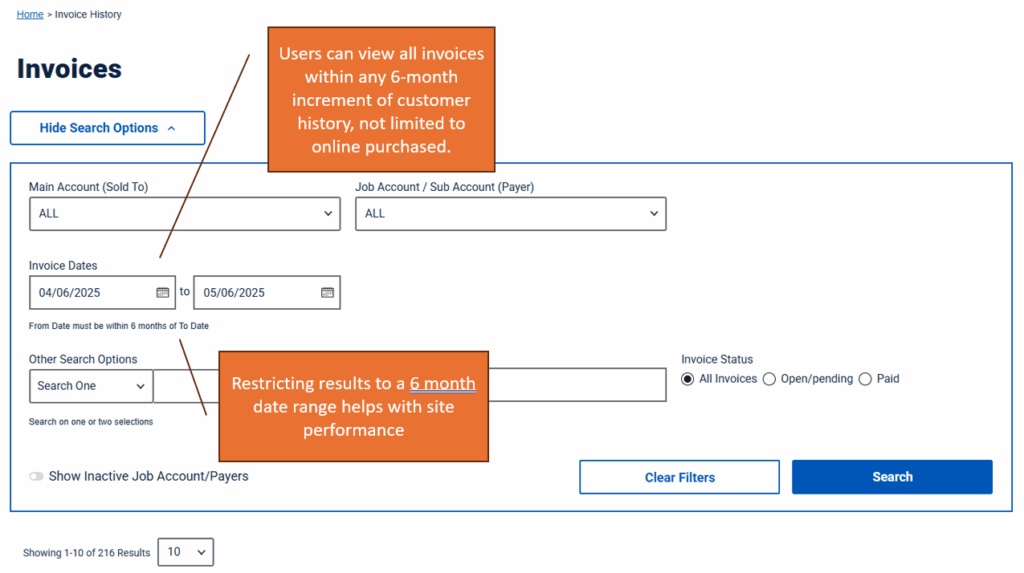
Note: You can look back several years into your company’s invoice history, but will only be able to view six-months of activity at a time.
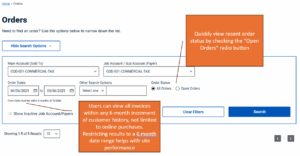
Like invoices, you can view any order placed during your history as a Border States Customer – not just those placed online.
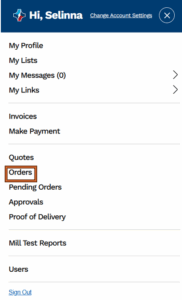
PRO TIP: It’s easy to see at a glance if a recent order has shipped or if it’s still open by using the “Open Orders” radio button

Note: You can look back several years into your company’s order history, but will only be able to view six-months of activity at a time.
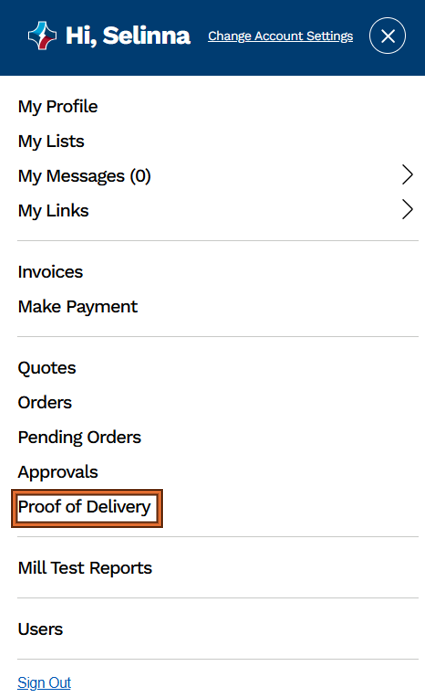
The Proof of Delivery (or POD) page lets you search for any Proof of Delivery sheet associated with an order delivery. The POD is available for search in e-commerce as soon as the material is PGI’d/scanned at the point of delivery. Once located, each original POD is available as a PDF format you can download, and contains information like the shipping information, packing list, and captured signature.
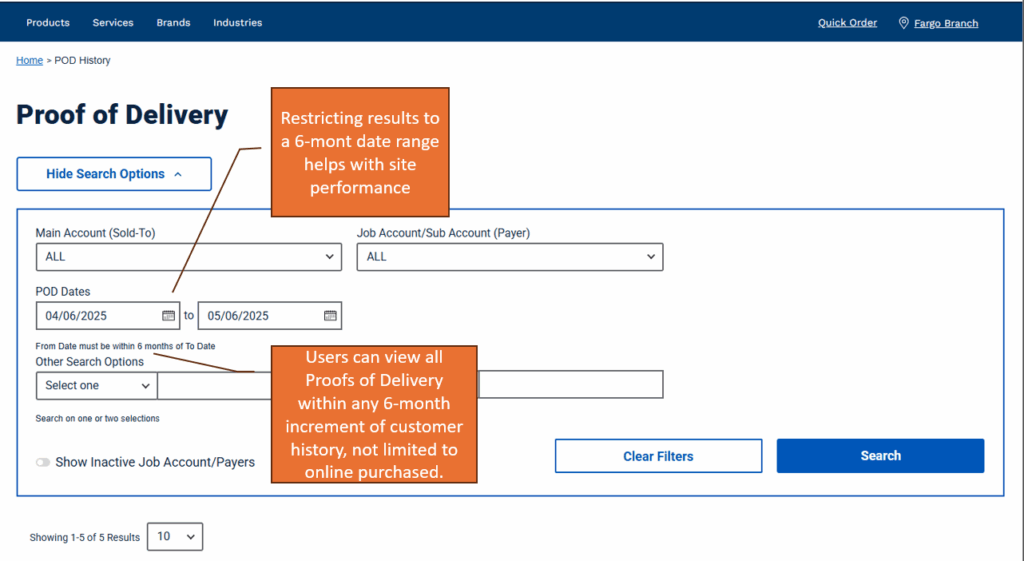
Note: You can look back several years into your company’s POD history, but will only be able to view six-months of activity at a time.
The Pending Orders link lets users see the status of their purchases which require an approval.
Any user who has been set up with the role of Buyer 1 (where all orders require an approval) or Buyer 2 (where orders over a certain amount require approval) can see the status of pending orders in this page.
Customers who use an approvals workflow will also assign an approver in their organization who will be responsible for approving all orders (see Video Demonstration of Order Approval, below).
Customers in need of a specific workflow and approval amounts can contact support@borderstates.com for more details on how to set this up based on customer need.
The Approvals page lets certain users, who have been identified as an approvers, see incoming purchases that require their review and approval. Users set up as either an Administrator or a Buyer 3 role can act as approvers. Once an approver reviews and approves an order, e-commerce will automatically submit the order to Border States for processing.
If the reviewer rejects an order, the person who placed the order will receive a notification and reason for rejection, and the order will not be placed with Border States.
Customers in need of a specific workflow and approval amounts can contact support@borderstates.com for more details on how to set this up based on customer need.
The Main Account (Sold to) is your primary account data. This includes your main location address, primary contact details and email. If you need to update this information, use this link.
Your Job Account/Sub Account (payer) is an account that you can setup underneath your main account to help keep track of smaller jobs and projects.
If you’d like to Add or update a Job Account/Sub Account (payer) use this link. Once there you can submit your request
If you have the role of company administrator, you can set up other users from your company. This is especially important if you start using features like online bill pay, where you want only certain individuals to access banking information for your company, or if you want to enable buying for other users in your organization. This is preferred over registering new users via registration form (where BSE sets up the user for you), since users you set up will have immediate access (vs a delay for new registrations as BSE validates their identity).
Select access level: “Administrator” when registering for online access. Our support team will confirm your authorization and add administrative access when setting up your user account.
Simply send an email to support@borderstates.com. Our support team will confirm your authorization and add administrative access to your user account.
You must be logged in to see prices. Enter your email and password on the sign in page
A product detail page contains all the elements you need to learn more about selected material. Most materials built out for e-commerce will have a product name, product image, detailed attributes and spec/cut sheets, and you can find all that information in the product detail page.
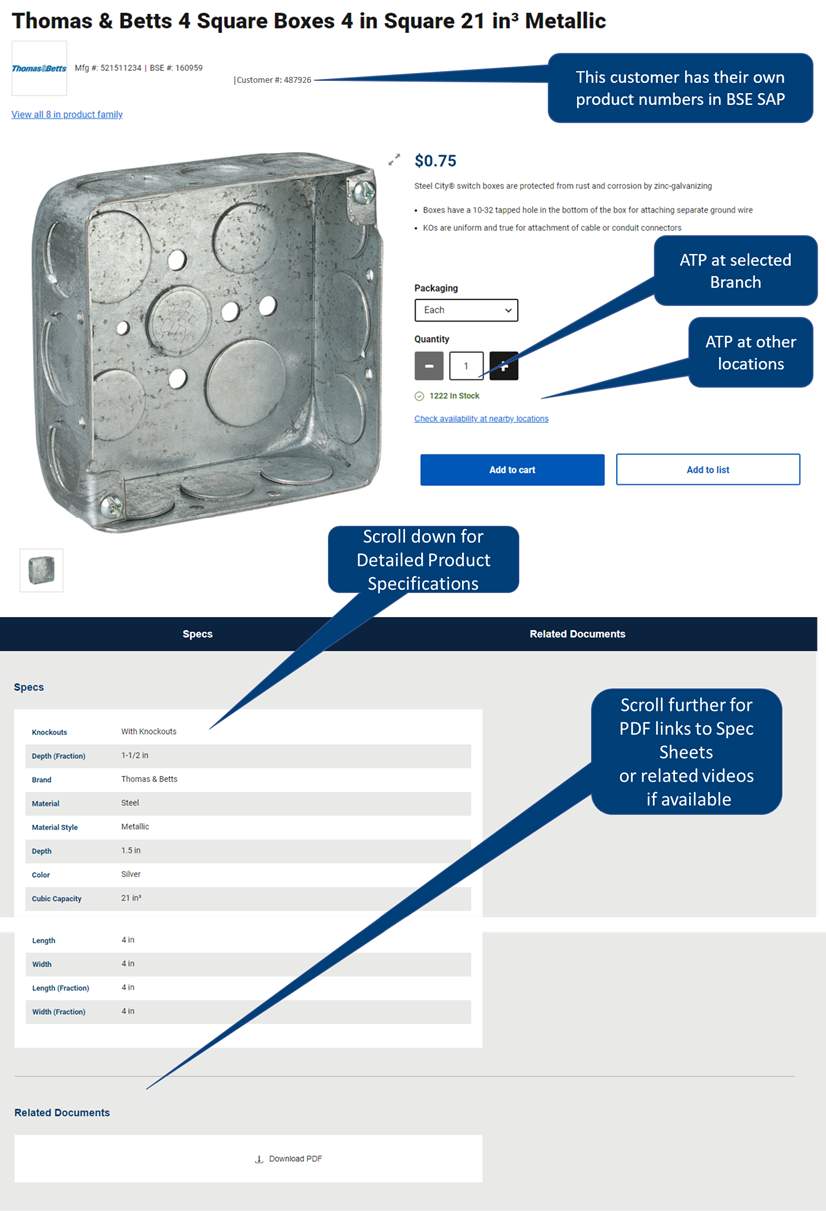
Pro Tip: Product detail pages will show customer part numbers to our logged in customers that have integrated customer part numbers in BSE’s SAP system

If – when viewing a past order – any is not available online, you will see a link that says “Request Online Availability”. Clicking that link will send a request to our product content team.
Product builds need 3 business days to complete and are synchronized on Thursday evening. If your request was made on or before Tuesday of that week, your product will be available Friday of that week. Requests made Wednesday or later will be activated the next Friday.
If you have purchased this item in the past, you can use the “request online availability” link in a past order. If you prefer another way to let us know we are missing any product, feel free to use the feedback link in the upper right of your screen and submit details. We will submit your request to the product content team.
Our Product Content team appreciates all corrected information. Please submit detailed corrected information via the feedback link on pilot site

Border States Trucks run on a specific geographical route and we cannot guarantee a one time address will fall within that route. E-commerce shipping options for one time address entries are limited to Common Carrier option. Please contact your local branch to discuss other delivery options if required.
A Border States Representative will contact you to discuss shipping options with you.
Your order will be flagged and a Border States representative will contact you.
You can always choose to pickup items at the branch, as well as having them delivered on our truck.
We are not currently offering FedEx as an online option as UPS is our preferred small package or parcel carrier.
Currently, no e-commerce mobile app is available. However, we’ve designed the e-commerce site experience to be mobile responsive. This means that anyone with a smartphone, tablet or desktop can enjoy a rich mobile experience using the device’s web browser. The site will automatically adjust and optimize pages, images and other web elements to fit any device. Navigational controls and page elements are also touch-optimized to make the mobile browsing experience exactly the same as if it were available in a mobile app. And, just like on a the full desktop site experience, you can use any device to look up invoices, orders, proof of delivery documents, search material by branch, look up material specs, see pricing or place orders.
Contact Us
Share any information that will help us respond to your request or concern as soon as we can.